Menjalankan virtualbox di ubuntu (server)
1. Catatan Pendahuluan
- kalian harus pastikan tersambung jaringan internet dan alihkan user sebagai admin (root)
- Sudah terinstal virtualbox 5.2 atau versi lainnya
-Install Virtualbox 5.2 ubuntu 16.04
2. Jalankan virtualbox pada ubuntu
Sebelum menjalankan virtualbox, buatlah user untuk virtualbox
sudo adduser administratormasukkan user tersebut ke group vbox
sudo adduser administrator vboxuserssekarang saya akan membuat VM ubuntu 16.04 server dengan memori 2048MB dan hard drive 10GB dan iso ubuntu 16.04 server.(kalian bisa download atau kirim OS dari windows dengan FTP /FTPS)
agar mudah saya menaruh iso image nya di user dan buat folder iso (/home/admisnistrator/iso/)
VBoxManage createvm --name "Ubuntu 16.04 Server" --register VBoxManage modifyvm "Ubuntu 16.04 Server" --memory 2048 --acpi on --boot1 dvd --nic1 bridged --bridgeadapter1 ens33 VBoxManage createhd --filename /home/administrator/Ubuntu_16_04_Server.vdi --size 10000 VBoxManage storagectl "Ubuntu 16.04 Server" --name "IDE Controller" --add ide VBoxManage storageattach "Ubuntu 16.04 Server" --storagectl "IDE Controller" --port 0 --device 0 --type hdd --medium /home/administrator/Ubuntu_16_04_Server.vdi VBoxManage storageattach "Ubuntu 16.04 Server" --storagectl "IDE Controller" --port 1 --device 0 --type dvddrive --medium /home/administrator/iso/ubuntu-16.04-server-amd64.iso VBoxManage modifyvm "Ubuntu 16.04 Server" --vrde on
Anda bisa ganti itu nama vm , bridge adapter, letak iso image ):
jika sudah membuat dan setting virtualbox , virtualbox yg telah dibuat siap untuk jalankan
VBoxHeadless --startvm "Ubuntu 16.04 Server"
atau
VBoxManage startvm "Ubuntu 16.04 Server" --type=headless(ganti ubuntu 16.04 server dengan nama anda.):
Untuk berhentikan VM, jalankan
VBoxManage controlvm "Ubuntu 16.04 Server" poweroff
Untuk jeda VM, jalankan
VBoxManage controlvm "Ubuntu 16.04 Server" pauseUntuk reset VM , jalankan
VBoxManage controlvm "Ubuntu 16.04 Server" resetuntuk mempelajari lebih lanjut tentang Vboxheadless
VBoxManage --helpdan di http://www.virtualbox.org/manual/ch07.html#vboxheadless.
3.Menghubungkan VM ke remote desktop Windows
ketikkan nama host atau alamat ip VM tersebut
Terimakasih dan di artikel berikutnya adalah mengatur Virtualbox pada Ubuntu dengan Apache+PHP
jgn lupa komen di bawah jika artikel ini work dan jika ada masalah / dipertanyakan pada artikel ini
Pihak yang terkait:
VirtualBox:https://www.virtualbox.org/
Ubuntu:https://ubuntu.com/
Inspirasi:
https://www.howtoforge.com
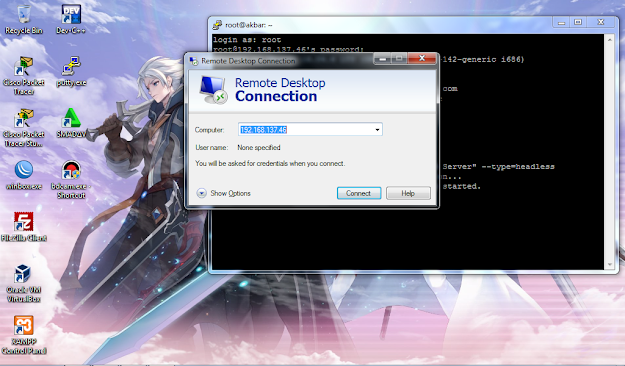


BalasHapusHai kak terima kasih ya penjelasanya,sangat mudah dimengerti.
Sukses selalu kak...
Perkenalkan kak,Saya Arta Uli Opi dari ISB Atma Luhur